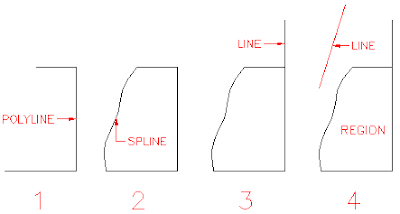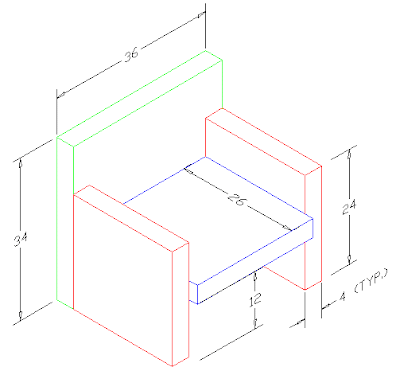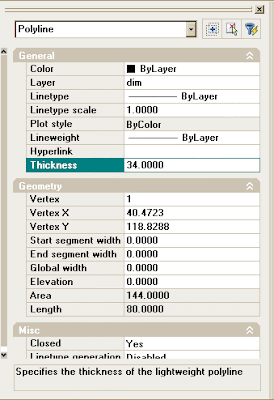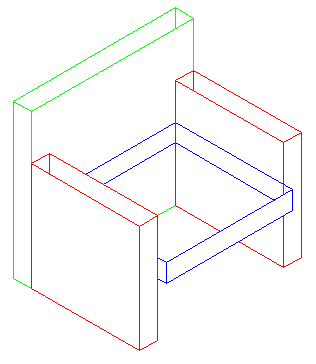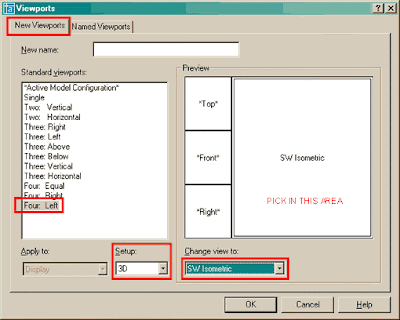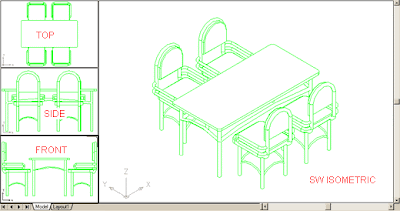سنقوم برسم الرسم المشهور الذي رسمناه في أول درس وهو كما يلي
الرسمان القادمان يمثلان لنا حالتين من تلوين الرسم أولهما من الشمال بدون إضافة خامات والثاني بعد إضافة أحد الخامات وهي هنا خامة الخشب.
الحالة الأولي باستخدام الأمر shade .
أتبع الخطوات التالية لعمل سليم:
أرسم الجسم مستخدما solids أو surfaces أي أسطح و مجسمات مصمتة.
أضف الخامة, Apply the materials .
عدل المشهد باستخدام photo real أو photo raytrace .
أستخدم زر الموس الأيمن علي أي أيقونة ( كليك يمين) ونختار من القائمة التي ستظهر render .
سيظهر لنا الشريط التالي

ستجد هنا أن كل الأوامر التي تريد استخدامها في عملية render موجودة في هذا الشريط ,هي كما يلي من اليسار إلي اليمين:
Hide – أخفي الخطوط المختفية.
Render – طريقة أكثر واقعية لرؤية المجسمات.
Scenes – يستخدم لعمل إضاءة معينة لمشهد معين.
Lights – إضافة ضوء للمشهد.
Materials – يسمح لك بإضافة خامة.
Materials Library – يسمح لك باختيار خامة أو عمل خامة جديدة.
Mapping .
Background .
بمجرد رسم المجسم, يصبح عليك أن تختار أي خامات ستستخدمها.
يتم الاختيار من materials library مكتبة الخامات التي تأتي مع الأتوكاد لتبدأ في اختيار الخامة لتضعها علي الرسم كل ما عليك هو الاختيار من المكتبة أو كتابة أمر MATLIB ثم الاختيار.
ليظهر لك صندوق الحوار الأتي

الرقم الأحمر 1 يمثل الخطوة الأولي وهي اختيار الخامة, أما الرقم 2 يمثل عملية إضافة الخامة إلي الرسم.
والآن لإضافة الخامة إلي المجسم أو تلوين المجسم بالخامة نكتب RMAT أو نضغط علي أيقونة Materials .
عندها سيظهر لنا مربع الحوار التالي

يإستطاعتك هنا تعديل الخامة ولكن في البداية فقط أقبل الخامة الموجودة من مربع الحوار هذا.
هنا عندك عدة أختيارات منها أن تضع الخامة علي جزء من الطبقة عن طريق Attach أو تضع الخامة علي الطبقة كلها عن طريق By Layer , بالمناسبة يمكن إحضار مربع الحوار materials library من مربع الحوار هذا, أنا شخصيا أستخدم الأمر rmat للدخول إلي كلا مربعي الحوار.
أستخدم هذه الأوامر لإضافة الخامات للمصباح الذي صنعته في الدرس السابق الأجسام الملفوفة.