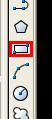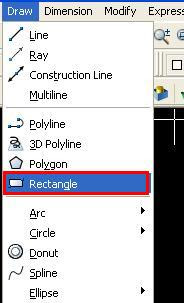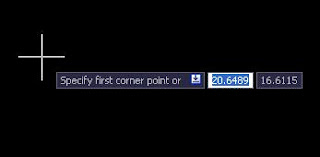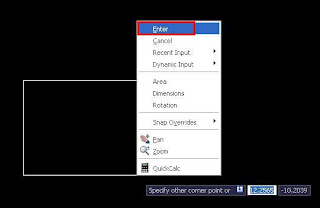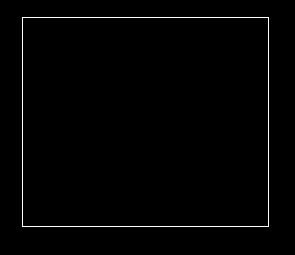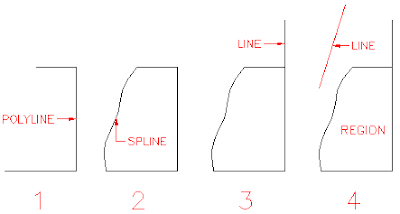04/12/2007
أستخدام ديزينسينتر لرؤية البلوكات أو الكتل Using DesignCenter to View Blocks
لنفترض لديك الكثير من بلوكات"blocks" في الرسم الخاص بك وأنت نسيت اسم كتلة "blocks" انت بحاجة الى أن تدرجها. ليكون من السهل العثور على كتلة عليك اتباع هذه الخطوات ؛
- فتح designcenter
- حول إلي Open Drawings mode
- انتقل الى كتلة من الجدول الخاص بك المفتوحه حاليا
- في رؤية الايقونات الكبيرة"Large Icons view" , أوجد صورة كتلة التي تريد إدراجها
- اذا كنت لا تحصل على صور للكتلة في designcenter ، إضغط علي blockicon في اوتوكاد ، وكل البلوكات ستحدث أيقوناتها حتى تستطيع رؤية صور الكتل في designcenter.
03/12/2007
الدرس السابع: REGIONS AND 3-D SURFACES المناطق والأسطح ثلاثية الأبعاد أو الأسطح المجسمة.
أولا سترسم منطقة ثنائية البعد ثم تقوم بعمل extrude لها لتصبح ثلاثية ومصمتة أو 3-D solid .
ثانيا ستقوم بإضافة 3-D surfaces لقمة الرسم السابق line thickness لتغلق الخلفية والمقعد والجانبين.
أبداء برسم جديد acad.dwt .
اصنع الطبقات الثلاثة وسمها كما سبق راجع الدرس الرسم ذوالاطار السلكي.
أرسم الإطارات للخلفية والمقعد والجوانب ولكن لا تضيف التخانة.
قف علي الطبقة الخضراء الخاصة بخلفية المقعد.
أكتب الأمر REGION في سطر الأوامر أو الأمر REG .
اختار خلفية الكرسي
سطر الأوامر يجب أن يبدو كما يلي:
Command: region Select objects: 1 found Select objects: 1 loop extracted. Command: EXT EXTRUDE Current wire frame density: ISOLINES=4 Select objects: 1 found Select objects: Specify height of extrusion or [Path]: 34 Specify angle of taper for extrusion <0>
كرر الأمر للمستطيلات الأخرى. فقط تأكد أنك في الطبقة المناسبة.
عند تلك النقطة أنت عندك 4 مناطق أو 4 2-D regions , الخطو القادمة هي عمل extrude لهم ليصبحوا 3-D solid objects .
أجعل الخلفية هي الطبقة الفعالة.
أكتب الأمر EXTRUDE .
أختار المنطقة او region الموجودة في طبقة الخلفية.
أنظر إلي سطر الأوامر سيتم سؤالك بعض الأسئلة
أول حاجة الأتوكاد يحتاج ليعرف العلو لعملية آل EXTRUDE , هذا يشبه التخانة التي تعاملنا معها في درس سابق راجع درس اعطاء البعد الثالث بالتخانة.
ثم سيطلب منك زاوية العملية 'Extrusion Taper Angle ', في معظم الأحوال ستكون 0 لالرفع العمودي, وبالضغط علي إنتر نقبل القيمة 0.
ملاحظة: يمكن عمل EXTRUDE مباشرة ولكن أردت تعريفك بالأمر region .
كرر الخطوات للجوانب والمقعد , وتذكر ان ترفع المقعد 12 بوصة قبل عمل EXTRUDE .
والآن أستعرض ما رسمته لابد وأن يكون كالأتي بعد عمل أمر HIDE
أحفظ الملف chair_extruded.dwg .
أفتح الرسم chair_line_thickness.dwg ,احفظه فورا تحت أسم chair_3D_face.dwg .
أكتب الأمر 3DFACE بمعني 3-D faces تاكد من أن endpoint Osnaps تعمل.
عندما يسألك عن النقط اتبع الترتيب الموجود بالرسم أسفل
سطر الأوامر سيبدو كما يلي
Command: 3dface Specify first point or [Invisible]: (Pick 1)
Specify second point or [Invisible]: (Pick 2)
Specify third point or [Invisible]
Specify fourth point or [Invisible]
Specify third point or [Invisible]
كرر الأمر لإضافة أسطح للجوانب والمقعد.
الأمر 3dface هو وسيلة ممتازة لعمل الأشكال الغريبة طالما تتكون من أربع خطوط أو حتى أقواس.
استخدم الأمر HIDE وأنظر الناتج إذا قمت بعمل صحيح فلابد وان تختفي بعض الخطوط فلقد تحول الشكل لرسم ثلاثي الأبعاد